ブログのアクセス集客で今、
注目を集めているのが、
Pinterest(ピンタレスト)
“そうか!わかった!やってみよう!”
と、乗り込んだものの、
いざピンタレストの世界に踏み込むと、

画像はどこから引っ張ってくりゃいいのさ?
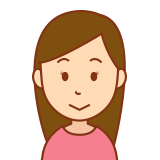
文字はどうやって入れるの?

何をどうしたらあんなタイトル画像作れるのさ?
そうですよね!
『あんな画像編集スキルなんて持ってないよ!』
と、お嘆きのあなた。
安心して下さい!
ピンタレストに出会うまで、
画像編集なんて触れたことのない、
今年46歳のこんなおじさんにでも、
簡単にピンは作れちゃいます!

えっ?どうせお金かかるんでしょ!
いやいや、もちろん無料!
私みたいなお金のない中高年でもできます!

せっかく作るならバズりたい!
もちろんですよね!
そこで誰でも簡単にできるピンの作り方と、
バズる為のコツお教えしましょう!
この記事を見ることで、
SEOやTwitterで諦めかけてた、
それも強力なブログアクセスの集客手段を
ゲットできます!
Pinterest(ピンタレスト)のピンの作り方
私が使っているツールは
- Canva(画像加工)
- Skitch(画像編集)
- O-DAN(無料画像)
この3つですね。
ちなみにこれらは、
iPhoneでもパソコンでも使えます。
メインで使うのがCanvaです。
まずはこのCanvaについて。
Canvaって何?
このCanvaは画像編集ツールです。
ピンタレストのピン作成はこのツール内で行うのですが、
流れとしては、
- テンプレートに画像を貼り付け
- 文字を書き込み
- ピンタレストに直で投稿
と、作業はこれで完結!
何とも便利なツールでございます。
これらは無料で使えるのがありがたいです。
正確には有料プランがあるのですが、
ある方法を使えば無料で全然戦えます。
(これは後ほど…)
では、無料と有料で何が違うのか?
Canvaの有料プランと無料の違い
ズバリ違いは、
使える画像の量です!
Canvaが持っている、
画像は様々な風景や人物の写真。
例えば、
人の表情で分類すると、
訴えかける人
悩んでいる人
笑っている人…などなど
ピンタレストのピン画像を作る際は、
この訴えかける表情の画像に、
文章を付けて
「お金が欲しいなら副業しろ〜!」

といった感じでピンを作るのです。
こんな画像がCanvaでは標準装備されてます。
ですが、
その使える画像の種類は有料プランの方が、
断然多いのです。
といいますか、Canva画像全体で、
無料 使える画像20%
こんなイメージです。
とはいえ、
無料でもそこそこ戦えるのですが、
- 表現したい場面や表情の画像が少ない
- 種類が少ないので他の人と画像が被る
つまり、
似たようなピンがいくつもあると、
差別化ができないですし、
必ず自分の表現したい画像が、
無料だと必ずあるとは限らない…
これが無料プランのデメリットです。
まぁ、
背景の色を変えたり
文字装飾で大きさや色で変化を加えたり
と、
若干の変化を加える事はできますが、
オリジナル性はやはり欠けます。

やっぱり、
有料プランにするしかないのか?
と、お金で解決する事もできますが、
それなら、
“画像”も自分で作っちゃえばいいじゃん!
コレです!
もちろん無料で、
これも実は簡単に作れてしまいます。
オリジナル画像の作り方
オリジナル画像作成で、
私が使っているのが、
Skitch(画像編集)
O-DAN(無料画像)
です。
Canvaの画像は、
- Canva内の画像
- 外部から取り込んだ画像
(自分の写真フォルダ内の画像など)
どちらも使えます。
なので、
Canvaの外で一回作って、
Canvaに取り込んでピンをつくる。
これで他の人と差別化できます。
方法としては、
無料写真素材サイト
【O-DAN(オーダン)】
で画像を探し、
【Skitch】で画像加工を行います。
O-DANの特徴は、
- 会員登録なしで無料で使える
- 日本語で検索できる
- 豊富な画像数
これなら、
自分の表現したい画像を見つけられます。
またSkitchの特徴は、
“Canvaに出来ない画像加工ができる”
例えば、
- モザイク
- 枠で囲む加工
- 矢印加工
これはCanvaではできないので、
オリジナル性を表現できます。
以上を踏まえて、
私のピンの作り方は、
canvaで画像を探して、
いいのが無ければO-DANで探す
内容によっては、
モザイクや囲みの加工を使って、
ワンランク上の画像に仕上げる
では、
後ほど実際作ってみるとして…
その前に、
バズるピンタレストのピンの作り方を、
お教えします。
バズるピンタレストのピン作り方
読まれるピンタレストを作る為に意識するのは、
何と言っても”見た目”です。
なので視覚に飛び込んでくる
第一印象これが命!
これらを踏まえてのピンの作り方のポイントは、
- ピン画像の大きさ
- 人の心を動かすキャッチコピー
です。
ピン画像の大きさ
ピン画像で推奨されていサイズは、
横 1,000px
この縦長サイズが推奨されています。

Canvaのピンタレスト用フォーマットは、
このサイズで設定されているので、
canvaで作成すれば、
自動的にこのサイズで作られます。
人の心を動かすキャッチコピー
簡単に言ってしまうと、
一目見て心に刺さる言葉なのですが、

そんなキャッチコピーなんて作れないよ!
という人は、
次の事を心がけるだけでも違います。
- 出来るだけ短い言葉で表現
- 背景色と被らない色使い
- インパクトある単語を使う
表現する文字が長くなると、
それだけ多くの文字を、
詰め込まなければならないので、
一文字あたりの大きさが小さくなります。
なので、逆に、
短いインパクトのある文字を使うと、
一文字あたりが大きく、視覚に飛びこんできます。
例えば、
『◯◯やれ〜!』
→なんか凄く訴えかけてくるな…
と、いう風に強く印象を与えやすい言葉です。
また、背景色が同じだと、
文字が見づらい=印象に残らないピン
になってしまいます。
心を動かすキャッチコピーを作らなくても、
この3つを意識するだけで全然違います。
それでは、実際作ってみましょうか。
実演ピンタレスト作成
では、Canvaのトップページから、
【デザインを作成】の項目ウィ開いて
→ピンタレストのピン
と選択するのですが、
クリックした時”ピンタレスト”と表示されないので、
検索欄に”pinterest”
と打ち込みます。
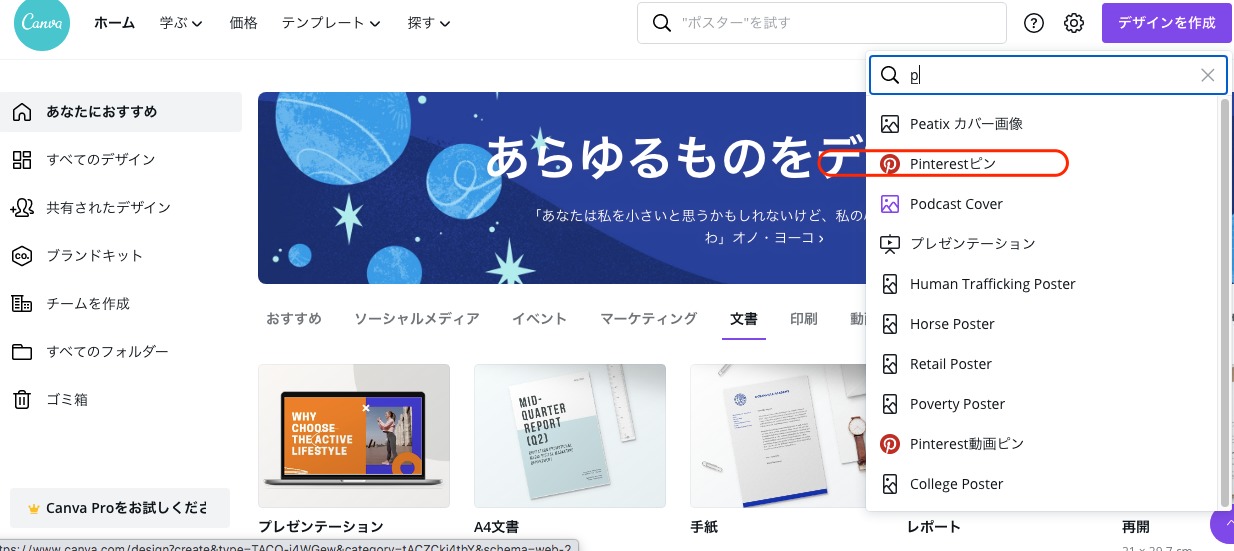
表示されたらクリック。
そしたら、この画面。
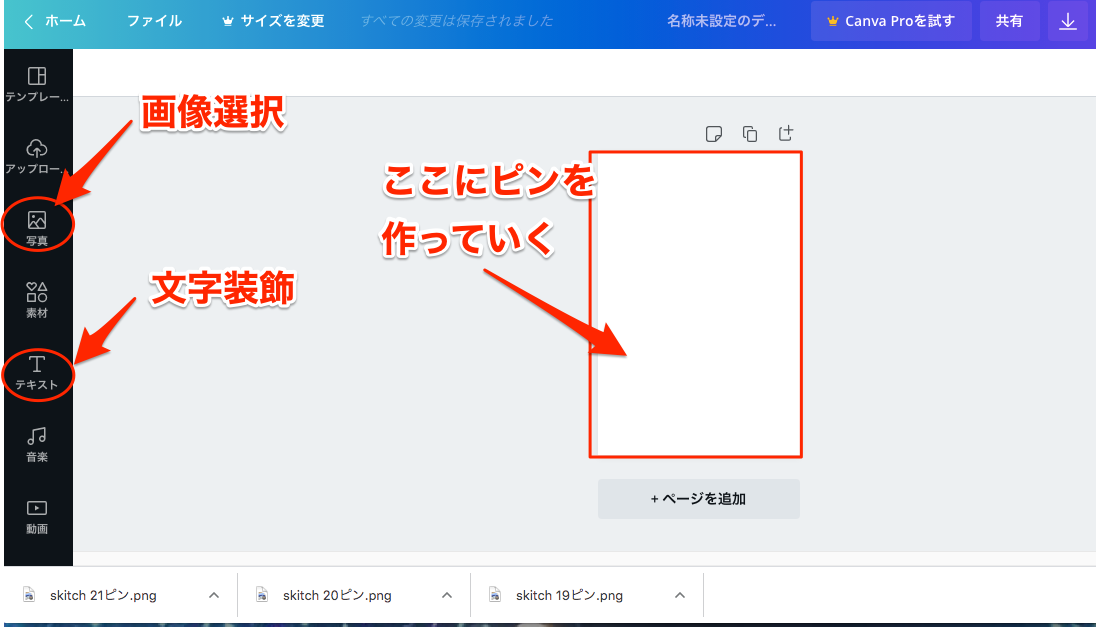
真っ白な長方形の中に、
画像と文字を入れていきます。
ここでまず写真(画像)をクリックすると、
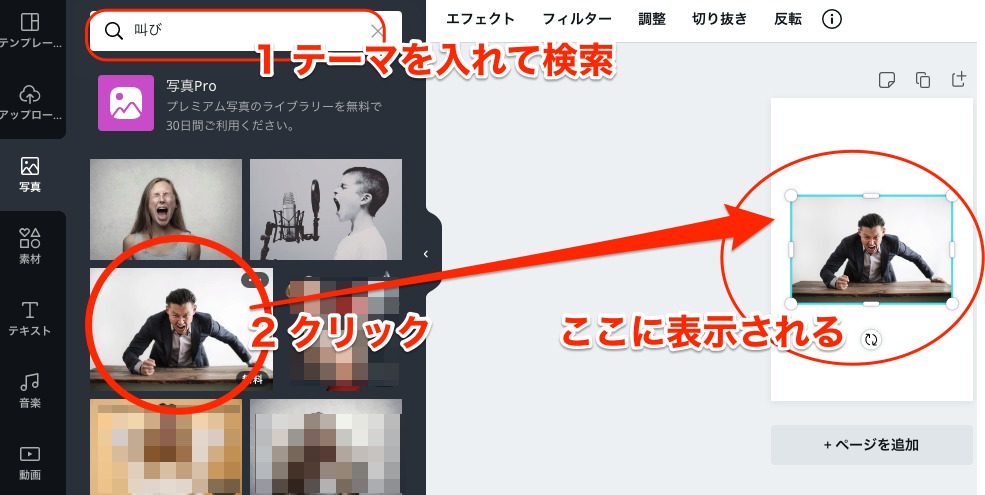
画像が表示されるので、
画像の枠をクリックして大きさや位置を設定します。
この時、枠内の色も変えられます。
今は白ですが、
この色を変えたい場合は、
白い部分をクリック。
すると、色が選択できる画面が出てくるので、
自分の好きな色を選択。
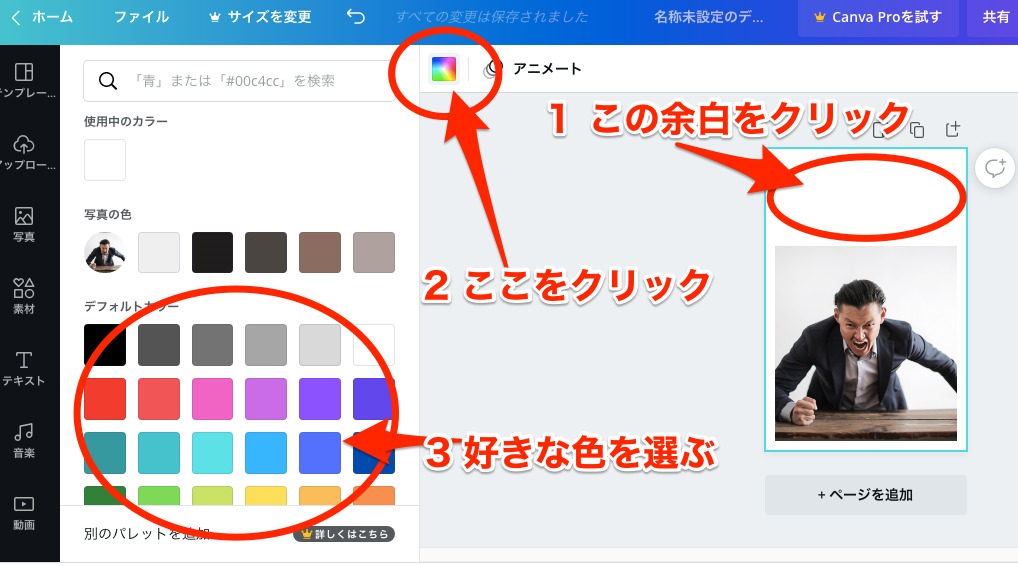
次に文字を挿入します。
”テキスト”項目を開いて、
一番上の”見出し追加”を選びます。
これより小さい文字だと、
ピンタレスト上では読みづらくなるので、
このサイズがベストです。
カーソルに合わせて、
文字の位置も動かせますし、
文字の色
サイズ
フォント
も変えられます。
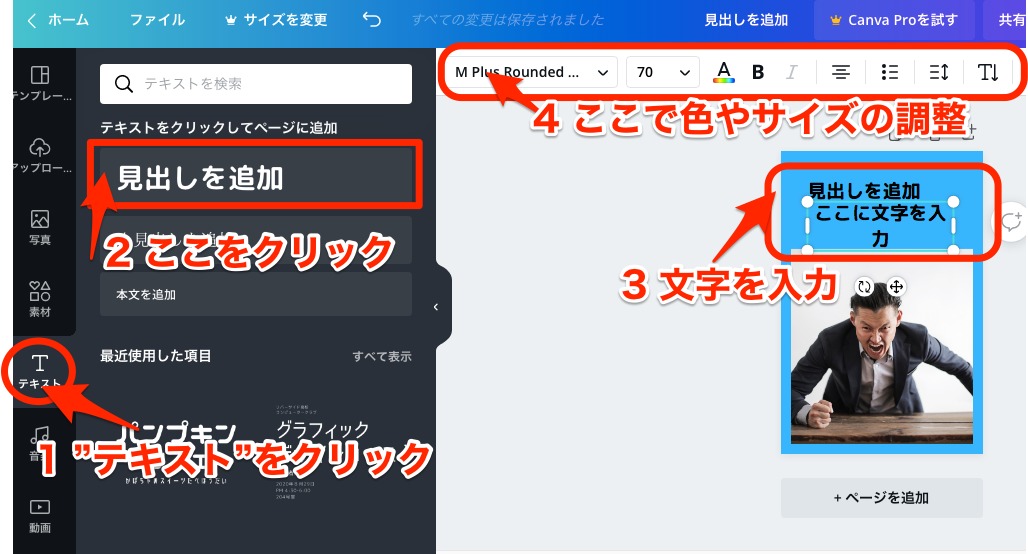
そして、
デザインが完成したら、
”Pinterestに公開する”をクリック。
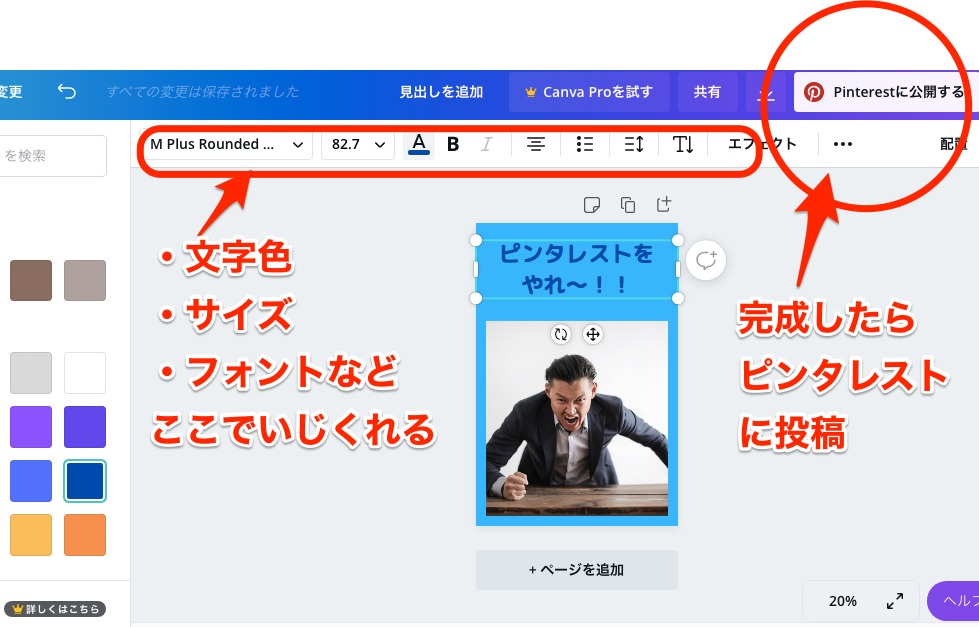
画像作成は以上で完了です。
実際この後には、
タイトルや説明文を書き込んで完成となるのですが、
今日はここまでとします。
お疲れ様でした。
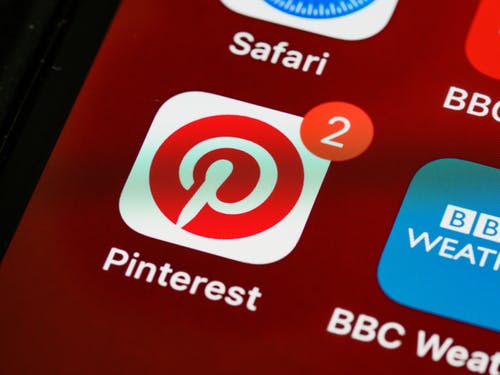


コメント